
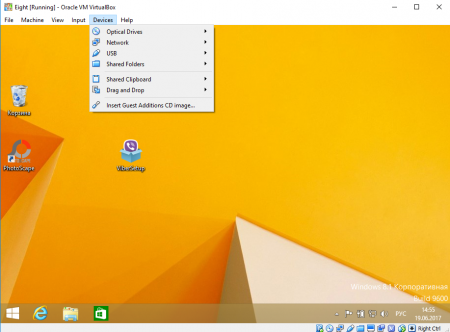
$ sudo apt-get upgrade Install the guest additions It can also be a good idea to update your packages. Optionally, you can also change the default password using: $ passwd osboxes If like me you’re not familiar with it, start by changing it ( Settings > Text Entry). The default keyboard uses the QWERTY layout. Select Use an existing virtual hard disk file, click on the directory icon at the right of the dropdown list, and select the VDI file. Then, select how much RAM you want to give it. At this point, VirtualBox will ask you if you wish to create a new virtual hard disk or use an already exiting one. In VirtualBox, create a new machine ( New button), and call it Ubuntu analysis. We’ll start by setting up the base Ubuntu image, which we will then clone to have our two Ubuntu VMs. You’ll be provided with a VDI file representing the virtual disk of the machine. Start by extracting the archive you just downloaded. OsBoxes provides us with a ready-to-go virtual disk that we can simply plug on a VM and start using right away. Tip: if you already have an Ubuntu virtual machine you’re not using, you can simply clone it and reuse it in the next steps (right click > Clone).īefore starting, make sure you have enough disk space available (I’d recommend at least 10-20 GB). Windows 7 (victim machine 2): download from the Microsoft Developer Website (select IE 11 on Win 7 (x86) and VirtualBox).Ubuntu (victim machine 1 and analysis machine): download Ubuntu 16.10 64 bits from OsBoxes ( direct link).Here are two links you can use to download Ubuntu and Windows 7 virtual machine images. 5.4 Transferring files to a victim machine.Setting up a shared folder between the analysis machine and the host OS Using INetSim and Burp on the analysis machine to analyze the network traffic Setup of the analysis machine: INetSim, Burp


 0 kommentar(er)
0 kommentar(er)
